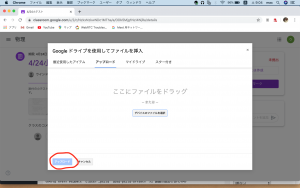目次を
オンライン授業で、課題等の提出や宿題をやった様子確認を行うためにGoogle Classroomというアプリを利用します。
主に課題等をノートに演習しそれを写真に撮って提出していただくためスマートフォンやタブレット(お子様の物でもご父母様の物でも大丈夫です)を利用してください。
なお、パソコンでも課題等の確認やデジタルカメラを使用した課題の提出等も可能です。
ここでは以下の2つについて説明します。
1 事前の準備
*スマートフォンやタブレットは(1)よりご覧ください。 パソコンの場合(7)よりご覧ください。
2 課題の提出
*スマートフォンやタブレットは(1)よりご覧ください。 パソコンの場合(8)よりご覧ください。
1 事前の準備
<スマートフォンやタブレットでの準備>
(1) ウインドに登録していただいたGmailアドレスへウインドから「クラスコード」を送信します。この「クラスコード」は後の操作で必要となります。なお「クラスコード」はアプリ内に作成するクラスの個数だけ送信されます。
(2) スマートフォンに「Google Classroom」というアプリをインストールします。
App StoreまたはPlayストアで「Google Classroom」を検索しインストールしてください。
(3) スマートフォンの「Google Classroom」を起動します。

(4) アプリで+ボタン(iPhoneでは下、アンドロイドでは上にあるようです)を押し「クラスに参加」します。

(5) ウインドからGmailに送信された「クラスコード」を入力します。コピーアンドペーストすると入力ミスがありません。
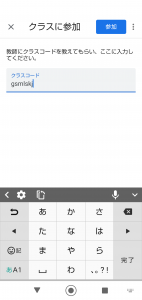
下の画面は、「化学基礎」クラスの例です。
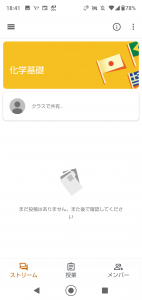
(6) 課題の提出が必要な科目の数だけアプリ内のクラスに参加します。科目の個数分のクラスコードが送信されるので(4)から(5)の手順を繰り返してください。
<パソコンの場合>
(7) Goolge Chromeをインストールしたパソコンの場合
Chromeの右上のアプリボタンをクリックします。
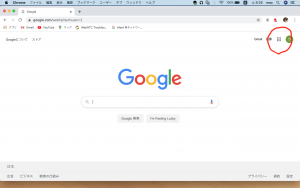
(8) ボックス内を下へスクロールし「Classroom」をクリックします。
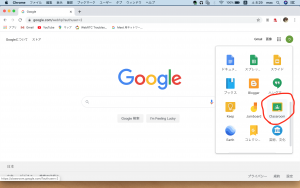
(9) 画面右上「+」ボタンを押します。
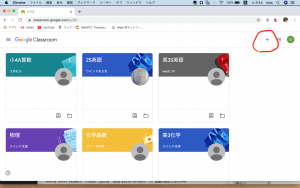
(10) 「クラスに参加」をクリック。
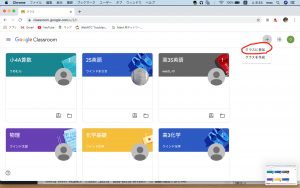
(11) ウインドから送信された「クラスコード」を入力してください。「クラスに参加」可能です。
*複数の「クラスに参加」するために(9)から(11)を繰り返してください。
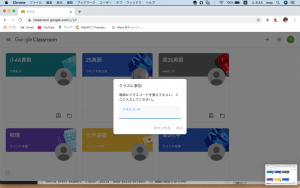
2 課題の提出
<スマートフォン・タブレットの場合>
(1) ウインドの先生から課題が出されると下のように「新しい課題」が表示されます。
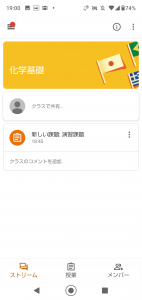
(2) それを開いてください。課題の指示に従って演習などを行ってください。添付ファイルの場合もあります。
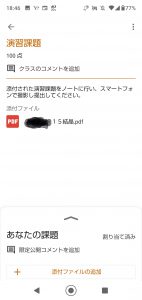
(3) 必要な演習等を行ったら、提出してください。
ここではノートに演習を行い、それをスマートフォンで撮影し提出する方法を説明します。
(4) もし「あなたの課題」のすぐ下にウインドから送信された添付ファイルがあれば、添付ファイル右側の「×」を押して削除してください。
(5) 「添付ファイルの追加」ボタンを押し、「写真を撮影」を選び提出物を撮影してください。出来るだけ読みやすくなるように撮影して頂けると助かります。
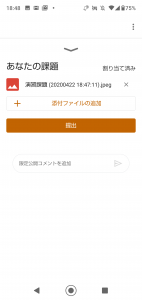
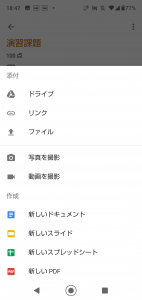
(6) その上で「提出」を押してください。ウインドに提出されます。
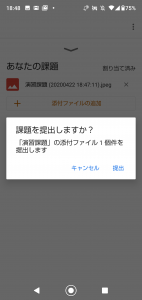
(7) 場合によりウインドから添付ファイルで返却があります。その際はGmailへ添付ファイルとして送信します。
<パソコンの場合>
(8) パソコンの場合も2(1)から(3)は同様です。行った演習などをデジタルカメラで撮影しそのデータをパソコンに保存します。
(9) 提出する科目を選択し「追加または作成」をクリックします。
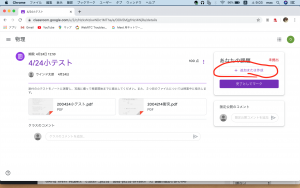
(10) 「ファイル」を選択します。
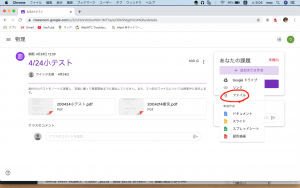
(11) 「デバイスのファイル」を選択し(8)で保存したデータを選択します。
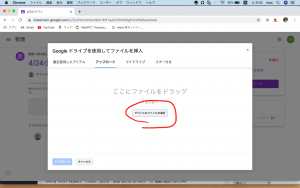
(12) 「アップロード」をクリックして提出完了です。